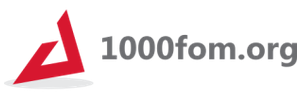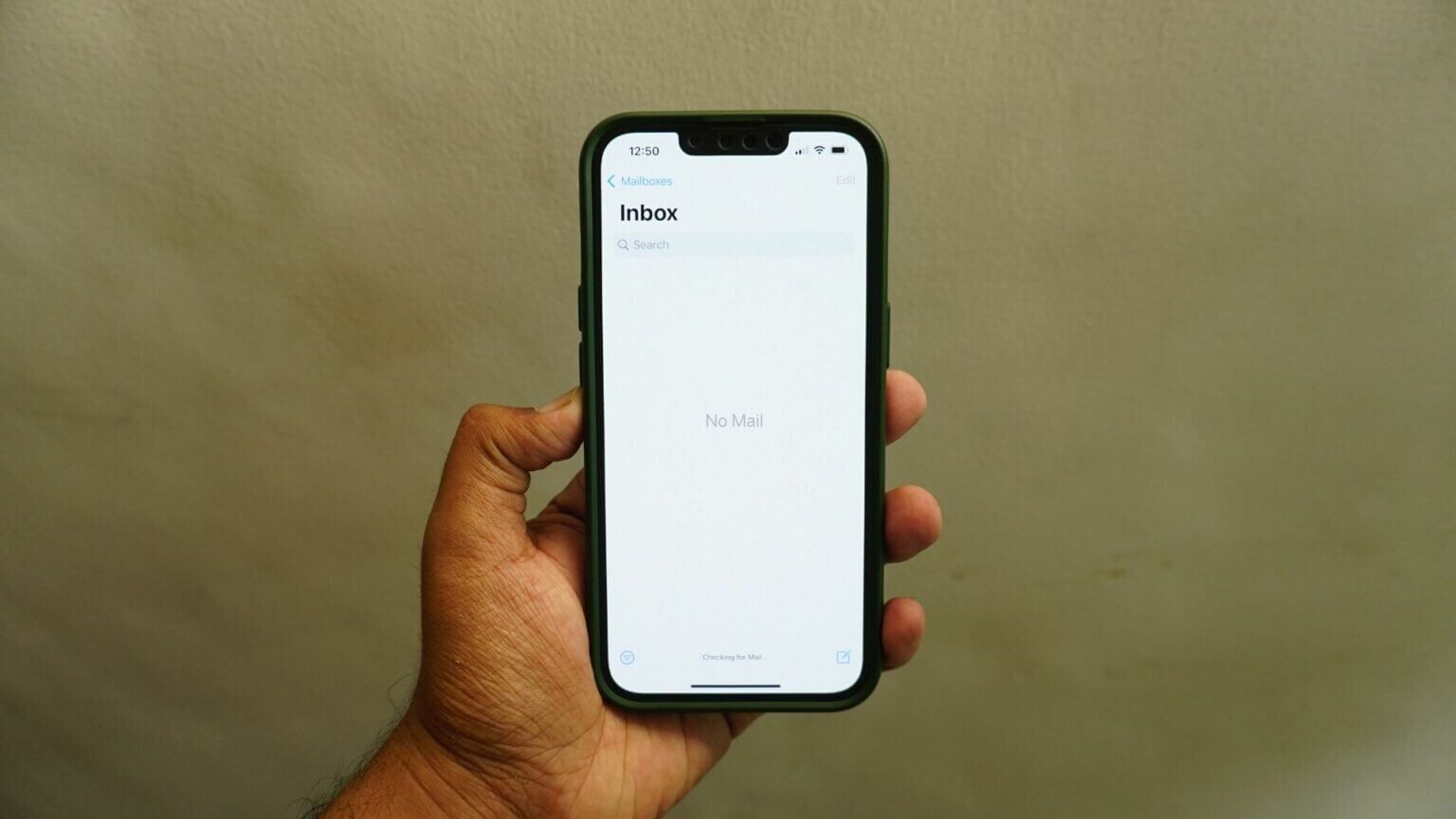Mac Os X Lion nous a apporté une version d’Apple Mail plus évoluée, plus claire et plus simple d’utilisation, un peu à l’image de Mail sur iPad. Voici quelques trucs et astuces pour vous faciliter encore un peu plus l’utilisation d’Apple Mail !
Visualisez vos messages sous forme de conversation
L’affichage des emails par conversation (Présentation > Organiser par conversation), vous permet de mieux suivre le fil des discussions par email avec vos interlocuteurs en regroupant ainsi tous vos messages en une seule conversation.
Cependant par défaut, Apple Mail ne vous affiche que les messages reçus de vos interlocuteurs, or vous pouvez également visionner dans ces conversations vos propres messages envoyés, pour cela il vous suffit de vous rendre dans les préférences d’Apple Mail (Mail > Préférences), Onglet Présentation puis de cocher « Inclure les messages associés ».
Vos messages envoyés apparaîtront ainsi dans vos conversations !
Utilisez les règles pour colorer les emails de vos contacts
L’aspect visuel est important et permet d’éviter de perdre du temps inutilement en recherchant plusieurs minutes les emails de certains de vos contacts, vous pouvez ainsi facilement les colorer en utilisant les « règles » d’Apple Mail.
Rendez-vous dans les préférences d’Apple Mail (Mail > Préférences) puis Onglet Règles, cliquez ensuite sur Ajouter une règle puis sélectionnez le champ « De », puis ensuite « contient », et insérez dans le champ suivant l’adresse de votre contact.
En dessous de la mention « Effectuer les opérations suivantes », sélectionnez « Définir la couleur » puis le champ « d’arrière plan » et enfin choisissez la couleur que vous désirez !
Terminez en cliquant sur « OK » et faites enfin « Appliquer« .
Vous pouvez créer autant de règles que vous le souhaitez, donc n’hésitez pas à renouveler l’opération 🙂
Renommez les drapeaux de couleur
Apple Mail 5 propose à présent la possibilité de marquer ses messages avec des drapeaux de différentes couleurs (uniquement rouge dans les anciennes versions) et ainsi d’affecter une sorte de « statut » à vos messages pour le retrouver plus facilement !
En effet lorsque ceux-ci sont marqués d’un drapeau, ils apparaissent en colonne de gauche dans le sous-menu « Signalés » mais sous la forme des noms de couleurs des drapeaux : Rouge, Orange, Vert, Bleu… bref pas très parlant !!
On vous propose de les renommer afin qu’ils soient plus clairs et de leurs donner par exemple un nom d’état : Urgent, Important, Fait… à vous de trouver les termes adaptés à votre utilisation d’Apple Mail.
Pour cela rien de plus simple, nous allons cliquer deux fois dans la colonne de gauche (ou effectuez un clic en maintenant la touche CTRL de votre mac, puis choisissez Renommez la boîte aux lettre), sur un des noms de couleur et insérer le terme que l’on aura choisi ! Attention, n’apparaissent dans la colonne de gauche que les couleurs qui ont déjà été utilisées pour « signaler » vos messages, si vous voulez qu’elles apparaissent provisoirement, signaler donc un message avec la couleur souhaitée !
Affichez un compteur de messages non-lus dans votre barre de menu
Pour ne pas naviguer systématiquement entre vos fenêtres, voici un petit freeware nommé « Mail Unread Menu » qui va vous permettre d’afficher le nombre d’emails non-lus dans votre barre de menu du finder, sous la forme d’une petite icône Mail et d’un chiffre.
Vous pouvez en outre, en cliquant sur cette petite icône, afficher l’application Apple Mail, relever vos boîtes emails ou encore créer un nouveau message directement depuis la barre de menu.
Bref une application gratuite, légère et très pratique que vous trouverez chez MacUpdate.
Voilà, nous espérons que ces quelques petites astuces vous ont plu et si vous avez vous même des astuces à proposer, n’hésitez pas à nous laisser un commentaire ci-dessous, nous l’ajouterons alors à notre article ! 😉
appleastucesLionmac os xmailtips
Table des matières